【VirtualBox】ホストOSからゲストOSへ、Web接続出来ないときに確認すること
久しぶりに、開発環境を作っていて、ハマってしまいました。
今回使用した環境は
・CentOS7
・nginx
です。
ネットワーク設定と、nginxのインストール・設定を終えたところからスタートです。
①ゲストOSからWebページを表示する
ゲストOSで、「curl localhost/index.html」などして、ページが返ってくるか見ます。
→ページが返ってこなければ、nginxが起動しているか、confファイルの設定が
間違っていないかを見直します。
②ゲストOSへping or ssh接続を行う
→もし、接続不可であれば、ホストオンリーアダプタの設定が間違っているのかもしれません。
私は、nmtui→TUI画面でホストオンリーアダプタのIPアドレスを指定するときに
サブネットマスクを指定し忘れることが多いです。
VirtualBoxでは、特に設定を変えていなければ、サブネットマスクは、「255.255.255.0」
だと思いますが、CentOS7では未指定だとデフォルトで「/32」が設定されるようです。
ので「255.255.255.0」に対応した「/24」を指定します。
もし、ホストオンリーアダプタの設定を見直して問題がなければ、③へ
③ゲストOSのSELinux設定
getenforce で「Enforcing」と返ってきたら、SELinuxが起動しています。
個人の環境であれば、セキュリティレベルを下げる(無効か、違反があってもログだけ出して通す)
のが手っ取り早いです。
sudo vi /etc/selinux/config して
1
2 # This file controls the state of SELinux on the system.
3 # SELINUX= can take one of these three values:
4 # enforcing - SELinux security policy is enforced.
5 # permissive - SELinux prints warnings instead of enforcing.
6 # disabled - No SELinux policy is loaded.
7 SELINUX=enforcing
8 # SELINUXTYPE= can take one of three two values:
9 # targeted - Targeted processes are protected,
10 # minimum - Modification of targeted policy. Only selected processes are protected.
11 # mls - Multi Level Security protection.
12 SELINUXTYPE=targeted
13
14
7行目の「SELINUX=enforcing」のところを
無効…「SELINUX=disabled」
または
違反時ログのみ…「SELINUX=permissive」
に変更して、ゲストOSを再起動します。
本当は、ちゃんとターゲットの設定とかで対応したいところです。
早いところ、SELinux入門しなくては。。
④ ゲストOSのfirewalldの設定
firewalld も、まずは起動を確認します。
systemctl status firewalld で runnig と返ってきたら、起動中です。
こちらも、個人の環境ならOFFにしてしまってもよいです。
http、httpsを許可する手順は以下です。
(1)許可されているサービスを確認
sudo firewall-cmd --list-all すると、ネットワークゾーンに対して
許可されているサービスを確認できます。
私の環境では、以下のようになっていました。
public (active) target: default icmp-block-inversion: no interfaces: enp0s3 enp0s8 sources: services: dhcpv6-client ssh ports: protocols: masquerade: no forward-ports: sourceports: icmp-blocks: rich rules:
一番上が、ネットワークゾーン名です(「public」は公開用のネットワークゾーン)。
servicesの項目にある、「dhcpv6-client ssh」のみが許可されています。
(2)http、httpsを永続的に許可する
sudo firewall-cmd --permanent --add-service=XXX(追加したいサービス)
を実行します。
逆に、許可を取り消したいときは、--add-serviceのところを、--remove-serviceで実行します。
許可の変更が全て終わったら
sudo firewall-cmd --reload します。
再度、(1)の確認を行い、変更が反映されていることを確認して完了。
ここまできたら、Web接続できるようになってるはず!
Remote Desktop for Mac で共有フォルダを設定する
最初、環境設定から設定すると思って、ちょっと探してしまったのでメモ。
◯共有フォルダを設定したい接続情報のコンテキストメニューから、「Edit」を開く

◯[Redirection]タブ - 「Enable folder redirection」にチェックを入れて
追加ボタン(+)を押下

◯任意のパスを指定するだけ

…リモート側のディレクトリはどこに設定するの!?と思っていたら
エクスプローラーのナビゲーションウィンドウに、上で指定したディレクトリが
表示されるのでした。
AzureのSSLサーバ証明書設定
先日、作業したのでメモ。
ローカル環境はMacです。
1.CSRの用意
◯Remote Desktop for Macで、Azureへログイン
◯[サーバーマネージャー]-[ツール]から「インターネットインフォメーションサービス(IIS)マネージャー」を選択
ホームから、「サーバー証明書」を開く

つづいて、[操作]-[証明書の要求の作成]を選択

以下を入力(全項目必須)

次のページで
・暗号化サービス プロバイダ:「Microsoft RSA〜略」
・ビット長:2048
を指定して次へ。任意のパスを指定して、csrファイルを作成。
2.アクティベート
SSLを購入したところの管理画面から、SSL証明書のアクティベートをする。
CSRの項目に、1.で作成したCSRファイルの中身をコピペする。(あとは、英語表記で会社の住所等を設定するだけ)
今回、SSLを購入したところ(ニジモ https://www.ssl-store.jp/ )では
アクティベート後、指定したメールアドレス宛に中間証明書が送られてくる。
メール本文の
-----BEGIN CERTIFICATE----- 〜〜略 -----END CERTIFICATE-----
までを、ファイル名に、拡張子「.cer」指定して保存。
3.中間証明書インポート
再び、リモートデスクトップでAzureに接続。
今度は、「証明書の要求の完了」を選択。

以下を設定する
・証明書機関の応答が含まれるファイルの名前:2.で保存したファイル(.cer)
・フレンドリ名:任意の名前(管理するときにわかりやすい名前)
・新しい証明書の証明書ストア:個人

インポートを完了してサーバー証明書の一覧へ戻ると、作成した証明書が表示される。
念のため、内容を確認。(該当証明書をダブルクリック)

[詳細]タブを開いて、以下の値が合っているかチェック。
・有効機関の終了
・[サブジェクト]-[CN(common name:ドメイン名)]

4.SSL証明書エクスポート
IISマネージャーの該当証明書レコードのコンテキストメニューから、
「エクスポート」を選択。

・エクスポート先
・パスワード
に任意の値を入れてOK

5.サーバー証明書アップロード
Azureの管理画面で
[App Service]-[設定]-[SSL証明書]-[証明書のアップロード]を選択
以下を指定してアップロード
・PFX証明書ファイル:4.で作成したファイル
・証明書のパスワード:4.で指定したパスワード
6.SSLバインド
[App Service]-[設定]-[SSL証明書]-[バインディングの追加]を選択

以下を指定して[バインディングの追加]を押下
・ホスト名:証明書作成時に指定したドメイン名
・証明書:5.でアップロードした証明書

完了!
数分すれば、SSL証明書が適用されます。
VirtualBox + CentOS6 ホストオンリーアダプターの設定
会社のプロジェクトが大炎上したり、第一子をリリースしたりしていたら
前回の投稿から1年以上経っていました。
時の経つのは、ほんとうにあっという間ですね。。。
最近、ちょっとしたお手伝い作業で環境構築をしているので、色々メモしていきたいと思います。
子の世話しかしてなかったので、何もかも忘れ去ってしまった。
…というか、ど忘れに次ぐど忘れが認知症を疑うレベルで、恐怖におののいています。。。
1.準備
◯CentOS6の仮想環境を作る
isoファイルはこちらから↓↓↓。minimal.isoってやつです。
Index of /pub/Linux/CentOS/6.8/isos/x86_64
2.設定
VirtualBoxマネージャーから、[設定] - [ネットワーク] - [アダプター2]を開いて
・割り当て:ホストオンリーアダプター
・名前:vboxnet0
を設定。
※ [MACアドレス] の値を後で使うのでメモっておきます(①)。
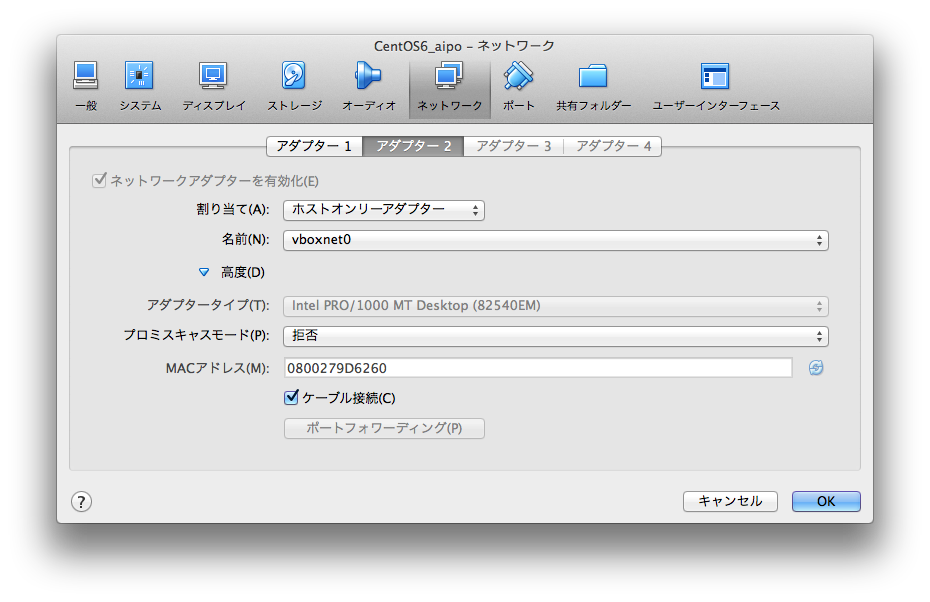
続いて、VirtualBox の [環境設定] - [ネットワーク] - [ホストオンリーネットワーク] から
vboxnet0 を開きます。

[アダプター] - [IPv4アドレス] の値もメモりましょう(②)。
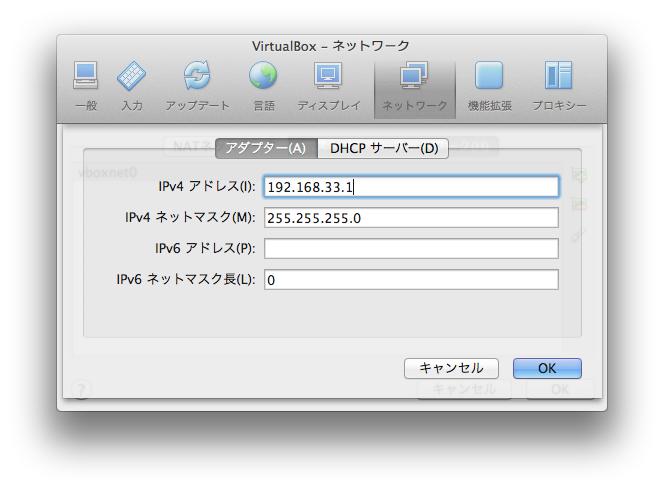
ここからは、ゲストOSにログインして作業します。
$ cd /etc/sysconfig/network-scripts $ vi ifcfg-eth1
ifcfg-eth1 ファイルの中身は↓↓↓こんなかんじ。
DEVICE=eth1 TYPE=Ethernet ONBOOT=yes BOOTPROTO=static HWADDR=08:00:27:9D:62:60 IPADDR=192.168.33.2 NETMASK=255.255.255.0 NETWORK=192.168.33.0
HWADDRには、 ①の値(2文字ずつ、「:」区切りで)
IPADDRには、②の値の末尾を任意の値に変えたもの
NETWORKには、②の値を入れます。
ネットワークを起動。
$ ./ifup eth1
2.確認
ホストOSから ping や ssh 接続をしてみてつながればOKです。
$ ssh root@192.168.33.2
JavaScriptで<input type="file">で選択されたファイルサイズを取得する〜IE編〜
先日作った、画像ファイルが選択されたら、ファイルアップロードを行う処理↓↓
struts+jQuery Form Pluginを使ったファイルアップロード① - わたしの日記だよ
ですが、JavaScriptでファイルサイズをチェックする処理を入れていたものの
IE8だとチェックが効かないよ!と言われてしまいました。
1.現在の実装
今のjsファイルはこんな感じ。(赤字の部分です)
fileupload = function(event) {
var $form, target;
target = event.target ? event.target : event.srcElement;
$form = $(target).closest('form');
return $form.ajaxSubmit({
'target': "body",
'cache': false,
'beforeSubmit': function(formData, jqForm, options) {
// ファイルサイズチェックなどの処理
for (var i = 0; i < formData.length; i++) {
if (formData[i]["name"] == "imgFile") {
var file = formData[i]["value"];
if (file.size > 200000) {
alert("画像は200KB以内のファイルを選択してください。");
return false;
}
}
}
},
'success': function(filename) {
// アップロード成功時の処理
alert("success");
}
});
};
jsp側は、前回のエントリ参照。と言っても、ただformの中にtype="file" name="imgFile"のinputタグがあるだけです。
上記のコードだと、File APIに対応しているブラウザでないとダメなのですね。
こちら↓↓によると、IEだと対応しているのは10以降。
JavaScriptでローカルファイルを自在に操る - File API | Think IT(シンクイット)
2.回避策・・・imgオブジェクトを使用して取得する
こんなページを見つけました。
選択されたファイルを、一度imgオブジェクトにセットするとサイズが取得できるらしい!
↑↑のページでは、画面に実際にちいさーく表示されるimgを置いていたのですが
なるべく余計な要素を追加したくないので、newしてなんとかならないか、試してみます。
変更後のjsはこんな感じ。
(赤字だった部分だけ。「formname」部分は実際のformのname属性です)
// File APIチェック
if (window.File) {
// File API対応
var file = formData[i]["value"];
} else {
// File API非対応
var file = new Image();
file.src = document.formname.imgFile.value;
}
alert("file size=" + file.size);
結果は△でした。
type='file'のvalueプロパティには、セキュリティ上の理由により制約が設けられていて
「document.formname.imgFile.value」で取れるパスは
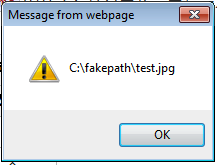
こんな風に途中がダミーになってしまいます。
該当のサイトを信用済みサイトに登録すれば、本物のパスを取得できるようになりますが
お客さんにそんなこと言えないので実質×ですね。。。><
この後、画面にimgタグを置くパターンも試してみましたが、同じ結果になってしまいました。
リンク先のページをIE8で開いた場合は、取得できるのに何で!?
今回は、時間の都合でphp側でチェックするように切り替えちゃいますが
また追って調査したいと思います。
Xcode6+swift アプリのディレクトリ構成とディレクトリパスの取得
アプリに同梱した画像のzipファイルを、初回起動時に解凍する処理を作っています。
iOSのときは、同梱するファイルや解凍したファイル、どこに置くんだっけ?と思ったので調べてみました。
ついでに、各ディレクトリパスの取得方法も。
1.ディレクトリ構成について
いきなり、わかりやすいまとめがありました。
参考:今こそ復習したい、iOSアプリのディレクトリ構成 - Qiita
・zipファイル・・・MyApp.app/(普通の画像と同じ扱い)
・解凍したファイル・・・Library/
に置けば良さそうです。
2.各ディレクトリパス取得方法
主なディレクトリパスの取得方法は、MyApp.app/、tmp/、その他のディレクトリ
で分かれています。
①MyApp.app/
NSHomeDirectory()
②tmp/
NSTemporaryDirectory()
③その他は、NSSearchPathForDirectoriesInDomains() メソッドか、NSFileManagerクラスの
URLsForDirectory() または URLForDirectory()メソッドで取得します。
NSFileManagerのほうを検討するように、とあったので、今回はそちらを使用します。
参考:Foundation Functions Reference
URLsForDirectory(directory:NSSearchPathDirectory,
inDomains domainMask:NSSearchPathDomainMask) -> [AnyObject]
URLForDirectory(directory:NSSearchPathDirectory,
inDomain domain:NSSeatchPathDomainMask,
appropriateForURL url:NSURL?,
create shouldCreate:Bool,
error error:NSErrorPointer) -> NSURL?
| パラメータ名 | 役割 |
|---|---|
| directory | 検索したいディレクトリ。NSSearchPathDirectoryを使って指定。 |
| domain | 検索したい場所。NSSearchPathDomainMaskを使って指定。 |
| url | directoryにNSItemReplacementDirectory、domainにNSUserDomainMaskが指定されているとき以外は、無視される何か。(わたしの理解力の限界) |
| shouldCreate | ディレクトリが存在しなかった場合、作成するかどうか。trueで作成する。 |
| error | エラー情報用のポインタ |
どちらのメソッドもだいたい一緒ですが
・URLsForDirectoryは戻りが配列になっていること
・URLForDirectoryのほうは、戻りがひとつなので、複数の場所を指定するdomain(NSAllDomainMask)は使えないこと
がポイントかなと思います。
使い方は、こんな感じ。
// MyApp.app/
let homeDir = NSHomeDirectory()
println("homeDir: \(homeDir)")
// tmp/
let tmpDir = NSTemporaryDirectory()
println("tmpDir: \(tmpDir)")
// NSFileManager取得
var mgr = NSFileManager.defaultManager()
// Documents/
let documentDir:AnyObject = mgr.URLsForDirectory(.DocumentDirectory,
inDomains: .UserDomainMask)[0]
println("documentDir: \(documentDir)")
// Library/ ディレクトリがなかったら作成する、エラー情報は使用しない
let libraryDir = mgr.URLForDirectory(.LibraryDirectory,
inDomain: .UserDomainMask,
appropriateForURL: nil,
create: true,
error: nil)
println("libraryDir: \(libraryDir)")
// Library/Caches ディレクトリがなかったら作成しない、エラー情報を使用する
var error:NSError?
let cachesDir = mgr.URLForDirectory(.CachesDirectory,
inDomain: .UserDomainMask,
appropriateForURL: nil,
create: false,
error: &error)
println("cachesDir: \(cachesDir)")
if (error != nil) {
println("error: \(error)")
}
そして、実行結果はこんな感じでした。
homeDir: /Users/[user name]/Library/Developer/CoreSimulator/Devices/[device ID]/data/Containers/Data/Application/[App ID] tmpDir: /Users/[user name]/Library/Developer/CoreSimulator/Devices/[device ID]/data/Containers/Data/Application/[App ID]/tmp/ documentDir: [file:///Users/[user name]/Library/Developer/CoreSimulator/Devices/[device ID]/data/Containers/Data/Application/[App ID]/Documents/] libraryDir: Optional(file:///Users/[user name]/Library/Developer/CoreSimulator/Devices/[device ID]/data/Containers/Data/Application/[App ID]/Library/) cachesDir: Optional(file:///Users/[user name]/Library/Developer/CoreSimulator/Devices/[device ID]/data/Containers/Data/Application/[App ID]/Library/Caches/)
NSSearchPathDirectoryの値は、上記以外にもPicturesDirectory(~/Pictures)とか
使いそうなものがたくさんありました。
やっぱり、Reference読むのが一番ですね。
Xcodeのグループと、実際のディレクトリ構成を合わせるツール Synx
以前、一度だけiOSのプロジェクトに入ったことがあるのですが
Xcode上でせっせとグループ分けをしたのに、実際のファイルはプロジェクト名のディレクトリ直下に
ばーっと入っていて、とてもびっくりしました。
それ以来、個人でアプリを作るときは、グループ作ったらディレクトリも作って・・・と
気をつけていたものの、気を抜くと忘れちゃう。
Synxはコマンドひとつで、Xcodeプロジェクト上のグループに実際のディレクトリ構成を
合わせてくれる便利ツールです。
1.インストール
ターミナルから
$ gem install synx
おわりー!!
2.使い方
使い方もとっても簡単です。
$ synx [プロジェクトファイルのパス(XX/XXX/XXX.xcodeproj)]
※cocoapodsを使用している場合は、上記コマンドの後に
$ pod install
したほうが良いようです。
(私の環境では、しなくても大丈夫でした)
もし、pod install してもうまく動かなくなってしまった場合は、一度pod関係を削除してからsynxするのが良いようです。
参考:cocoapods使用環境でsynxすると動かなくなる - Qiita
3.オプション
| オプション | 役割 |
|---|---|
| --prune, -p | Xcodeプロジェクトから参照されていないソースファイルと画像ファイルを削除 |
| --no-color | ログ出力をカラーにしない(指定しないと色分けして出力されます) |
| --no-default-exclusions | デフォルトの除外(/Libraries、/Frameworks、/Products)を使用しない |
| --quiet, -q | ログを出力しない |
| --exclusion, -e | 対象外のディレクトリを指定する |
-p、-eあたりはよく使いそうです。

